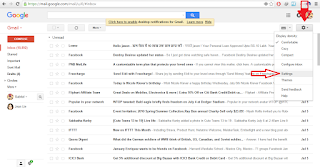Gmail’s
forwarding feature makes it easy to automatically pass emails on to
other accounts without any effort on your part. With Gmail’s filter
feature and a few extra steps, you can also automatically forward emails
to multiple accounts.You can have your emails automatically forwarded to another address. You can forward all of your new messages, or just specific kinds of messages. Note that spam messages aren't included when you choose to forward all new mail.
To forward emails from another email provider to Gmail, you’ll have to change your settings in the other account, not in Gmail. Visit your other email provider’s help center to find out if automatic forwarding is available and how to set it up.
Forward all new emails
- Open the Gmail account that you want to forward from.
- At the top right, click the gear
 .
.
- Select Settings.
- Select the Forwarding and POP/IMAP tab.
- Click Add a forwarding address in the “Forwarding” section.
- Enter the email address you want to forward to.
- For your security, we'll send a verification email to that address. Open your other email account and find the confirmation message from the Gmail team. If you’re having trouble finding it, check your Spam folder.
- Click the verification link in that email.
- Back in your Gmail account, reload the page in your web browser - look for the reload icon
 .
.
- On the same Forwarding and POP/IMAP page in Settings, check that Forward a copy of incoming mail is selected and your email address is in the drop-down menu.
- In the second drop-down menu, choose what you want Gmail to do with your messages after they’re forwarded, such as keep Gmail’s copy in the Inbox (recommended) or archive Gmail’s copy.
- Click Save Changes at the bottom of the page.
If you only want to forward certain kinds of messages to another
account, use filters to forward messages that meet specific criteria.
For example, a parent could automatically forward emails from their
child’s school to the other parent.
Forward to multiple accounts
Gmail can only auto-forward all of your mail to one email address at a
time. You can see what address Gmail is currently forwarding to in the
Forwarding and POP/IMAP tab of Settings.
To forward emails to multiple accounts, you can use filters to
forward specific types of messages to each account. You can create up to
20 filters that forward to other addresses.
If you no longer want to automatically forward your mail, follow these instructions:
- Open the Gmail account that you forward from.
- At the top right, click the gear
 .
.
- Select Settings.
- Select the Forwarding and POP/IMAP tab.
- Select Disable forwarding in the “Forwarding” section.
- Click the first drop-down menu after “Forward a copy of incoming
mail to” and check for any addresses listed as “(in use by a filter).”
To disable the forwarding filter, choose the Remove option.