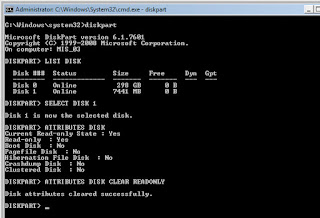Pen drives are classified as NAND style data storage devices. Equipped with a largeamount of memory capacity, the pen drive is considered to be an improvement on both the older floppy drive disks and the more modern compact disks that are often used to copy data andreload the files on a different hard drive. Even a pen drive with a relatively low strong capacitytends to provide plenty of space for a number of file. The types of files that can be loaded onto a pen drive are all the common types that can be housed on any hard drive. This makes it possiblefor persons to copy photos, spread sheets, word processing documents, movie clips, music tracks,and just about any other type of file
write protection in Pendrives. Write protection is a setting that blocks any sort of modification or deletion of a file. Even their are other possible ways to protect usb with password. But this is an ideal feature to secure data on USB but sometime it malfunctions and we can able to remove write protection from usb pendrive. Then you can not delete or copy a file or format the USB even when write Protection is switched off.
Method #1
Remove Write Protection From Pendrive Using Regedit.
Registry Editor is a collection of
resource for Windows OS. We can easily edit, update and remove settings
for any particular file, device and windows system. So we can also use
registry editor to remove write protection from usb drive. So to remove
the write protection follow below given steps.
- First of all open your “Start menu“, and search for “Run” option.
- Then type in “regedit” into run box and press Enter.

- After that new window for registry editor will get open.
- Next step is to navigate through following path:-
HKEY_LOCAL_MACHINE > SYSTEM> CurrentControlSet > Control >S torageDevicePolicies
- After successfully reaching to that portion as shown above. Double-click the “WriteProtect” key located in the right side pane and set the value to 0.
- Go to the Data Value box and press “OK”
To finish the process safely remove the
Pendrive, Restart your computer and Plug-in pendrive again. Hope this
solution will works for you.
USB Formatting Utility Tools
Apacer USB3.0 Repair Tool
The Apacer USB 3.0 Repair tool has two functions – format and and restore. It’s no-frills.As you can imagine, format is intended to format the USB drive and restore is meant to make your USB flash drive work again.
How the restore function works is by performing a low level format. That completely wipes your USB drive and restores it back to its factory default values.
The format did work on the test drive, however the write protection was still intact. The restore function also formatted the flash drive and renamed it PUBLIC, but still the write protection was intact.
If neither of these functions works on your Apacer USB drive, Apacer does have a statement on their website asking you to contact, “…the authorized Apacer dealer or distributor that you original purchased the product to get replacement, if the flash drive still can not be repaired.”
Kingston Format Utility
As soon as the software was started, it identified the drive, and it’s current file system.Very quickly, it worked, but still left the flash drive write protected. Like the Apacer tool, it changed the name of the drive as well, but to Kingston instead of Public. It wasn’t terribly surprising that it worked, with the test drive being a Kingston product.
Method #2
Remove Write Protection From USB Drive Using Command Prompt
In case you are not able to fix write
protection error from pendrive by using above registry editor method.
Then we suggest you to try command prompt for this purpose. CMD is
basically used for various purposes. So we hope by cleaning you USB drive or memory card with cmd will fix write protection error.
- Firstly Click On “Start Button” >> Then Search “CMD” >> Then Click Enter to open command prompt window.
- Then type “diskpart” and press enter and another window will appear.
- Type “list volume” and press Enter. This command will display a list of drives connected to tour computer.
- Search for your pendrive by the letter that follows it name.
- Type select volume x. Replace x with the number from the first column in the list for the USB drive or SD card you want to perform commands for.
- For example, if the USB drive is Volume 3, you’d type select volume 3.
- Type “attributes disk clear readonly” and press enter.
- Type “exit“ and press enter
Now you should remove the drive and re-insert it and hope this method will fixed issue.Method #3Rmove write Protection in Pen Drive by formatting- If none of the methods above have worked, try formatting your pendrive in safe mode.
- Restart your computer and press the “F8” key. Select Safe Mode with networking from the list that follows.
- Open the “My Computer” window by pressing “Win + E” buttons.
- Right click on your drive and click on “Format”.
- Select “FAT32” from the “File system” menu.
- Uncheck “Quick Format” option.
Go to Disk Utility, which is in Applications/Utilities.
Click on the USB. Click on Erase Tab.
Make sure the MS-DOS setting is selected. Then click Erase Free Space.
That should do it.Method #4How to erase a write-protected USB drive or SD card
Click on “Start” button. Windows will Start to Format the drive. Method #5How to Remove write protection in USB on MAC
Method #5How to Remove write protection in USB on MAC
They're probably formatted NTFS, which Mac OS X can read but not write. You can just reformat the drive as FAT32 (MS-DOS format in Disk Utility) and it will work just fine with both your Mac and Windows systems.
First make sure there is nothing valuable on the USB.